- Drivers Shimadzu Port Devices Usb
- Drivers Shimadzu Port Devices Scanner
- Drivers Shimadzu Port Devices Gigabit
Select Update Driver. If Windows doesn't find a new driver, you can try looking for one on the device manufacturer's website and follow their instructions. Reinstall the device driver. In the search box on the taskbar, enter device manager, then select Device Manager. Right-click (or press and hold) the name of the device, and select Uninstall. Garmin Support Center is where you will find answers to frequently asked questions and resources to help with all of your Garmin products.
-->
This topic is intended for OEMs who want to build a Windows 10 system with USB Type-C connector and want to leverage OS features that allow for faster charging, power delivery, dual role, alternate modes, and error notifications through Billboard devices.
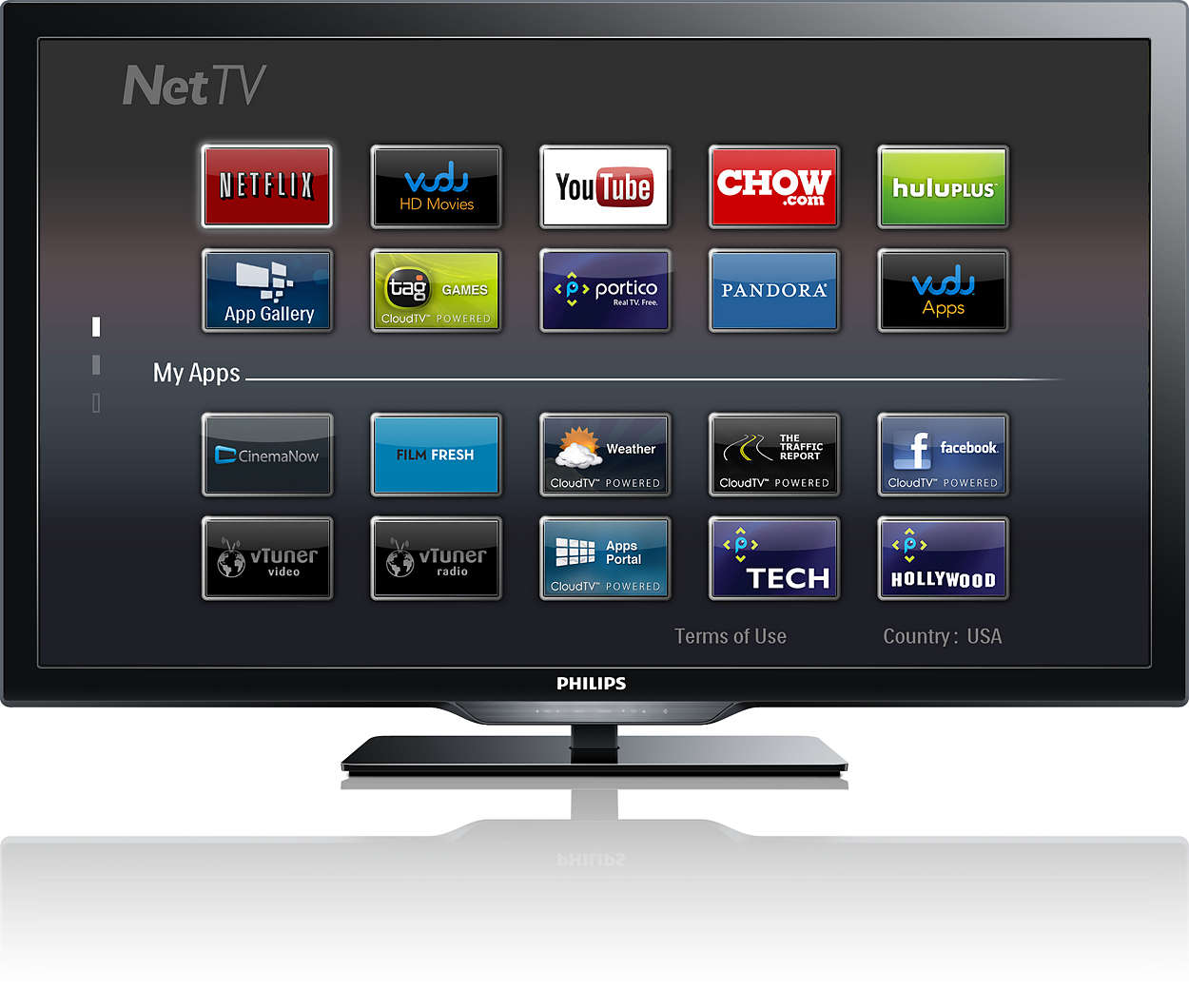
A traditional USB connection uses a cable with a USB A and USB B connector on each end. The USB A connector always plugs in to the host side and the USB B connector connects the function side, which is a device (phone) or peripheral (mouse, keyboard). By using those connectors, you can only connect a host to a function; never a host to another host or a function to another function. The host is the power source provider and the function consumes power from the host.
The traditional configuration limits some scenarios. For example, if a mobile device wants to connect to a peripheral, the device must act as the host and deliver power to the connected device.
The USB Type-C connector, introduced by the USB-IF, defined in the USB 3.1 specification, addresses those limitations. Windows 10 introduces native support for those features.
Feature summary
- Allows for faster charging up to 100W with Power Delivery over USB Type-C.
- Single connector for both USB Hosts and USB Devices.
- Can switch USB roles to support a USB host or device.
- Can switch power roles between sourcing and sinking power.
- Supports other protocols like DisplayPort and Thunderbolt over USB Type-C.
- Introduces USB Billboard device class to provide error notifications for Alternate Modes.
Official specifications
Hardware design
USB Type-C connector is reversible and symmetric.
Drivers Shimadzu Port Devices Usb
The main component are: the USB Type-C connector and its port or PD controller that manages the CC pin logic for the connector. Such systems typically have a dual-role controller that can swap the USB role from host to function. It has Display-Out module that allows video signal to be transmitted over USB. Optionally it can support BC1.2 charger detection.
Consider recommendations for the design and development of USB components, including minimum hardware requirements, Windows Hardware Compatibility Program requirements, and other recommendations that build on those requirements.Hardware component guidelines USB
Choose a driver model
Use this flow chart to determine a solution for your USB Type-C system.
| If your system... | Recommended solution... |
|---|---|
| Does not implement PD state machines | Write a client driver to the UcmTcpciCx class extension. Write a USB Type-C port controller driver |
| Implements PD state machines in hardware or firmware and support USB Type-C Connector System Software Interface (UCSI) over ACPI | Load the Microsoft provided in-box drivers, UcmUcsiCx.sys and UcmUcsiAcpiClient.sys. See UCSI driver. |
| Implements PD state machines in hardware or firmware, but either does not support UCSI, or support UCSI but requires a transport other than ACPI | Write a client driver for the UcmCx class extension. Write a USB Type-C connector driver Write a USB Type-C Policy Manager client driver |
| Implements UCSI but requires a transport other than ACPI | Write a client driver to the UcmUcsiCx class extension. Use this sample template and modify it based on a transport that your hardware uses. Write a UCSI client driver |
Bring up drivers
USB Function driver bring-up is only required if you support USB Function mode. If you previously implemented a USB Function driver for a USB micro-B connector, describe the appropriate connectors as USB Type-C in the ACPI tables for the USB Function driver to continue working.
For more information, see instructions about writing a USB Function driver.
USB Role-Switch driver bring-up is only required for devices that have a Dual Role controller that assumes both Host and Function roles. To bring-up the USB Role-Switch driver, you need to modify the ACPI tables to enable the Microsoft in-box USB role-switch driver.
For more information, see the guidance for bringing up the USB Role Switch Driver.
A USB Connector Manager Driver is required for Windows to manage the USB Type-C ports on a system. The bring-up tasks for a USB Connector Manager driver depend on the driver that you choose for the USB Type-C ports: The Microsoft in-box UCSI (UcmUcsiCx.sys and UcmUcsiAcpiClient.sys) driver, a UcmCx client driver, or a UcmTcpciCx client driver. For more information, see the links in the preceding section that describe how to choose the right solution for your USB Type-C system.
Test
Perform various functional and stress tests on systems and devices that expose a USB Type-C connector.
Test USB Type-C systems with USB Type-C ConnEx - Run USB tests included in the Windows Hardware Lab Kit (HLK) for Windows 10.
Run USB function HLK tests with a C-to-A cable (search for Windows USB Device in the HLK
Certification/ComplianceAttend Power Delivery and USB Type-C compliance workshops hosted by the standards bodies.
See also
Drivers Shimadzu Port Devices Scanner
Symptoms
If you are trying to update to the Windows 10 November 2019 Update (Windows 10, version 1909), the Windows 10 May 2019 Feature Update (Windows 10, version 1903), or the Windows 10 October 2018 Update (Windows 10, version 1809), you may encounter an update compatibility hold and receive the message, 'Qualcomm wifi driver: Your PC has a driver that isn't ready for this version of Windows 10. A new version is available.'
Windows 10, version 1909 and Windows 10, version 1903:
Windows 10, version 1809:
Cause
Microsoft has identified compatibility issues with some driver versions for certain Qualcomm Wi-Fi adapters. Devices with affected driver versions might experience loss of Wi-Fi connectivity after updating to a newer version of Windows 10.
To safeguard your upgrade experience, we have applied a hold on devices with affected Qualcomm driver from being offered Windows 10, version 1809, Windows 10, version 1903, or Windows 10, version 1909, until the updated driver is installed.
Next steps
You should first try manually checking for updates. For instructions, see Update Windows 10. If you are offered Qualcomm Wi-fi drivers and they install successfully, then you should now be able to update to Windows 10, version 1903. Select Check for Updates again, it should be offered and install as expected.
If you are not offered the driver from Windows Update, we recommend you try the following steps:
Select Start or the search box in the task bar.
type 'device manager' and open Device Manager.
Within Device Manager, find Network adapters and expand it to see all the currently installed adapters.
Right-click or long press on the Qualcomm adapter and select Update driver.
Select Search automatically for updated drivers on the dialog that opens.
Wait for it to complete the task. If it says, 'The best driver for your device are already installed.' then the driver was not updated. If the driver was updated, you should now be able to Check for Updates and install the newer version of Windows 10.
If you are not offered drivers for your affected Qualcomm Wi-fi adapter using either method above, you can follow the steps below to install an updated Wi-Fi driver:
Download the Qualcomm Wi-fi adapter drivers to your preferred folder: DriverNote We recommend downloading them to your Documents folder.
Open File Explorer. If there is no file explorer icon in the task bar, select the search box and enter file explorer and select it.
Within File Explorer, go the Documents folder or the folder you downloaded the drivers to.
Find and double click or double tap on the file named qcamainext10x-4-0-3-262-msx64_19fcb71525109fd2831d5a40944ded5663ec6af1.cab
Select CTRL+a on the keyboard. This should select all of the files.
Right click or long press on any of the files.
A warning dialog might open with the text, 'Windows Security: Opening these files might be harmful to your computer. Your internet security settings blocked one or more files from being opened. Do you want to open these files anyway?' If you see this warning, select the OK button.
Select Extract from the right-click menu.
Select the New folder button and rename it Qualcomm Wi-fi driver.
Select the Extract button.
In the search box on the taskbar, enter device manager, then select Device Manager.
Find Network adapters and expand it.
Find the device with Qualcomm Wireless Network Adapter or Killer Wireless Network Adapter in the name and right-click or long press on it.
Select Update Driver from the context menu.
Select the Browse my computer for driver software button.
It should default to your Documents folder, if this is where you saved the drivers then just select the Next button. If you did not save the drivers to your Documents folder, select the Browse button and find the folder you downloaded the drivers to and select OK.
It should now find the updated drivers and install them. Wait for this to complete and select Close.
After you have updated your Qualcomm Wi-Fi adapter drivers, the safeguard hold should be removed and you should be able to install the newer version of Windows 10.
Drivers Shimadzu Port Devices Gigabit
Note We recommend that you do not attempt to manually update using the Update now button or the Media Creation Tool until a new driver has been installed and the Windows 10, version 1903 or Windows 10, version 1909 feature update has been automatically offered to you.
