- Nec Port Devices Driver Ed
- Nec Port Devices Driver License Test
- Nec Port Devices Driver Updater
- Nec Port Devices Driver Vga
Summary :
A network device driver is a device driver that enables a network device to communicate between the computer and operating system, and with other network computers and network devices. Related pages List of network drivers. Update the device driver In the search box on the taskbar, enter device manager, then select Device Manager. Select a category to see names of devices, then right-click (or press and hold) the one you’d like to update. Select Search automatically for updated driver software. The Virtual Remote Tool Pro is a software application for operating a projector from an iPad, iPhone, iPod touch or other iOS device. Wireless Image Utility (for iOS) Wireless Image Utility is a software for projecting photos and documents to the NEC projector via wireless LAN from iPad / iPhone / iPod touch.
USB 3.0 drivers are the important elements to guarantee the normal running of the USB ports on your computer. If they are missing, outdated, or corrupt, you need to fix them by installing or updating them. MiniTool Software tells you how to fix USB drivers issues through doing these things in this post. You can read this post to get some useful information.
What Are USB 3.0 and USB 3.0 Drivers on Windows 10?
USB 3.0 is the third major version of the Universal Serial Bus (USB) standard for interfacing computers and electronic devices. It is one of the most popular and useful USB standard due to its fast and universal performance. You can find it on almost all modern devices.
To make sure that the USB 3.0 can work normally, you need to your computer has installed the right USB 3.0 drivers. If the USB 3.0 drivers on Windows 10 are outdated, missing or corrupt, the USB port will not work. In a situation like this, you will need to update or install USB driver Windows 10.
In this post, we will show you how to install or update USB 3.0 drivers on your Windows 10 computer.
USB thinks it’s a CD drive? Can’t access files on that drive? Before formatting the USB to normal, use MiniTool Power Data Recovery to recover its data.
How to Install USB 3.0 Drivers on Windows 10?
If the USB 3.0 drivers are missing or corrupt, you need to install the USB drivers Windows 10 to make everything back to normal.
Here is a step-by-step guide:
1. Search for Device Manager using the Windows search box and select the first search result.
2. Go to the Universal Serial Bus controllers section and unfold it.
3. Right-click on the USB Root Hub (USB 3.0) option and select Uninstall device.

4. Close Device Manager and reboot your computer.
After rebooting, Windows will automatically install the latest version of the USB 3.0 driver.
Are you troubled by USB keeps disconnecting and reconnecting Windows 10 issue? Do you want to solve it immediately? Read this post to get the solutions.
How to Update USB 3.0 Drivers on Windows 10?
Perhaps, you need to update USB drivers Windows 10. You need to follow these steps:
1. Use the same method mentioned above to open Device Manager.
Nec Port Devices Driver Ed
2. Go to Universal Serial Bus controllers > USB Root Hub (USB 3.0).
3. Right-click on USB Root Hub (USB 3.0) and select Update driver.
4. Select Browse my computer for driver software to continue.
5. Select Let me pick from a list of available drivers on my computer and press Next.

6. Select USB Root Hub (USB 3.0) and press Next.
The updating process will start. When the process ends, you can close the update interface, Device Manager, and then restart your computer.
At times, the USB 3.0 driver issues may not be solved by using the above two methods. If so, you can then modify the USB power settings to fix the USB 3.0 drivers.
How to Modify the USB 3.0 Power Settings on Windows 10?
An improper USB power setting may be conflicted with the USB ports and connected devices. You can follow these steps to change the Windows 10 USB 3.0 power settings:
- Open Device Manager.
- Go to Universal Serial Bus controllers > USB Root Hub (USB 3.0).
- Right-click on USB Root Hub (USB 3.0) and go to Properties.
- Switch to the Power Management section.
- Check Allow the computer to turn off this device to save power.
Then, you can go to check whether the USB 3.0 driver issue is solved.
| Hardware - Install a Printer as a Local Port Device |
| Applies to: Windows 10, 8.1, 8, 7, Vista and XP |
How do I install a printer as a Local Port device?
Solution:
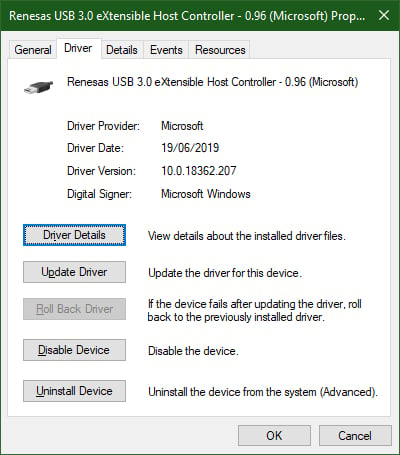
Use the instructions below to install the printer using a Local Port on the given operating system.
NOTE: These instructions assume the following:
- The printer is already shared from the computer that is hosting it. See How to Share a Printer- FAQ 38545 for more information.
- That you have downloaded the proper drivers for the printer model you are installing.
- That you are able to access the shared resources on that computer without being prompted for login credentials. If you cannot access the hosting PC without providing credentials, correct that issue before proceeding.
- You have ensured the printer is shared and security is set to Everyone with Full Control.
Click the + or the header to expand the section.

To install a printer locally on Windows 10, follow these steps:
- Right-click on the Windows logo in the bottom left of the screen. Select Search.
- Search for Control Panel. Select it from the search results.
- Find Devices and Printers in the Control Panel and open it.
- Click Add a Printer (on the top).
- A window will come up that is searching for printers on the network. Click Stop, then click The printer I want isn't listed.
- Click Add a local printer or network printer with manual settings. Click Next.
- Click Create a new port. Select Local Port for Type of port.
- In the Port Name box, type the path to the printer in the following format, where server is the name of the print server and printer is the share name of the printer (e.g. serverprinter). Click OK.
- Select the printer model and driver. Click Next. If the exact model isn't listed, click Have Disk and browse to the location where you earlier extracted the drivers.
- Follow the rest of the wizard. When prompted to share the printer, select Do not share this printer.
NOTE: Printers should only be shared from ONE computer, preferably the computer it is connected to via USB.
Nec Port Devices Driver License Test
To install a printer locally on Windows 8.1, follow these steps:
- Right-click on the Windows logo in the bottom left of the screen. Select Control Panel.
- Find Devices and Printers in the Control Panel and open it.
- Click Add a Printer (on the top).
- A window will come up that is searching for printers on the network. Click Stop, then click The printer I want isn't listed.
- Click Add a local printer or network printer with manual settings. Click Next.
- Click Create a new port. Select Local Port for Type of port.
- In the Port Name box, type the path to the printer in the following format, where server is the name of the print server and printer is the share name of the printer (e.g. serverprinter). Click OK.
- Select the printer model and driver. Click Next. If the exact model isn't listed, click Have Disk and browse to the location where you earlier extracted the drivers.
- Follow the rest of the wizard. When prompted to share the printer, select Do not share this printer.
NOTE: Printers should only be shared from ONE computer, preferably the computer it is connected to via USB.

To install a printer locally on Windows 8, follow these steps:
- Move your mouse to the lower-right to bring up the Charms bar, or press Windows key + C.
- Click on the Settings gear, then click Control Panel.
- In Control Panel, open Devices and Printers.
- Click Add a Printer (on the top).
- A window will come up that is searching for printers on the network. Click Stop, then click The printer I want isn't listed.
- Click Add a local printer or network printer with manual settings. Click Next.
- Click Create a new port. Select Local Port for Type of port.
- In the Port Name box, type the path to the printer in the following format, where server is the name of the print server and printer is the share name of the printer (e.g. serverprinter). Click OK.
- Select the printer model and driver. Click Next. If the exact model isn't listed, click Have Disk and browse to the location where you earlier extracted the drivers.
- Follow the rest of the wizard. When prompted to share the printer, select Do not share this printer.
NOTE: Printers should only be shared from ONE computer, preferably the computer it is connected to via USB.
To install a printer locally on Windows Vista and 7, follow these steps:
- Click Start | Devices and Printers.
- Click Add a Printer (on the top).
- Select Add a local printer.
- Select Create a new port. Select Local Port for the Port Type. Click Next.
- In the Port Name box, type the path to the printer in the following format, where server is the name of the print server and printer is the share name of the printer (e.g. serverprinter). Click OK
- Select the printer model and driver. Click Next. If the exact model isn't listed, click Have Disk and browse to the location where you earlier extracted the drivers.
- Follow the rest of the wizard. When prompted to share the printer, select Do not share this printer.
NOTE: Printers should only be shared from ONE computer, preferably the computer it is connected to via USB.
To install a printer locally on a Windows XP-based computer, follow these steps:
- Go to Start |Control Panel |Printers and Other Hardware |Printers and Faxes.
- Double-click Add Printer to start the Add Printer Wizard. Click Next.
- Click Local printer. Clear the Automatically detect and install check box. Click Next.
- Click Create a new port. Click Local Port in the Port type section.
- In the Port Name box, type the path to the printer in the following format, where server is the name of the print server and printer is the share name of the printer: serverprinter.
- Click Next. Select the driver for your printer. If the driver is not listed, click Have Disk and browse to the location where you earlier extracted the drivers.
- Click Next, and then follow the instructions to finish the wizard. When prompted to share the printer, select Do not share this printer.
NOTE: Printers should only be shared from ONE computer, preferably the computer it is connected to via USB.
Nec Port Devices Driver Updater
Nec Port Devices Driver Vga
Printed copies of this document are considered uncontrolled.21672.Rev006 01.06.2021
