Symptoms
If you are trying to update to the Windows 10 November 2019 Update (Windows 10, version 1909), the Windows 10 May 2019 Feature Update (Windows 10, version 1903), or the Windows 10 October 2018 Update (Windows 10, version 1809), you may encounter an update compatibility hold and receive the message, 'Qualcomm wifi driver: Your PC has a driver that isn't ready for this version of Windows 10. A new version is available.'
Windows 10, version 1909 and Windows 10, version 1903:

The serial port ttySx (x=0,1,2, etc.) is major number 4. You can see this (and the minor numbers too) by typing: 'ls -l ttyS.' in the /dev directory. To find the device names for various devices, see the 'devices' file in the kernel documentation. There formerly was a 'cua' name for each serial port and it behaved just a little differently.
- Bring up drivers. USB Function driver bring-up is only required if you support USB Function mode. If you previously implemented a USB Function driver for a USB micro-B connector, describe the appropriate connectors as USB Type-C in the ACPI tables for the USB Function driver to continue working.
- If the device-specific driver is distributed through Windows Update, you can manually update the driver by using Device Manager. For more information about how to do this, see update drivers in Windows 10. If the device is not yet connected, first install the device-specific driver, such as by using the appropriate installer.
Windows 10, version 1809:
Cause
Microsoft has identified compatibility issues with some driver versions for certain Qualcomm Wi-Fi adapters. Devices with affected driver versions might experience loss of Wi-Fi connectivity after updating to a newer version of Windows 10.
To safeguard your upgrade experience, we have applied a hold on devices with affected Qualcomm driver from being offered Windows 10, version 1809, Windows 10, version 1903, or Windows 10, version 1909, until the updated driver is installed.
Drivers Otovation Port Devices Gigabit
Next steps
You should first try manually checking for updates. For instructions, see Update Windows 10. If you are offered Qualcomm Wi-fi drivers and they install successfully, then you should now be able to update to Windows 10, version 1903. Select Check for Updates again, it should be offered and install as expected.
If you are not offered the driver from Windows Update, we recommend you try the following steps:
Select Start or the search box in the task bar.
type 'device manager' and open Device Manager.
Within Device Manager, find Network adapters and expand it to see all the currently installed adapters.
Right-click or long press on the Qualcomm adapter and select Update driver.
Select Search automatically for updated drivers on the dialog that opens.
Wait for it to complete the task. If it says, 'The best driver for your device are already installed.' then the driver was not updated. If the driver was updated, you should now be able to Check for Updates and install the newer version of Windows 10.
If you are not offered drivers for your affected Qualcomm Wi-fi adapter using either method above, you can follow the steps below to install an updated Wi-Fi driver:

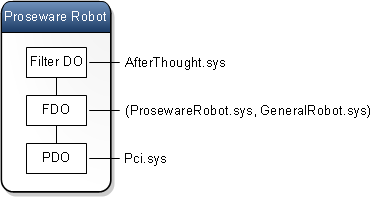
Download the Qualcomm Wi-fi adapter drivers to your preferred folder: DriverNote We recommend downloading them to your Documents folder.
Open File Explorer. If there is no file explorer icon in the task bar, select the search box and enter file explorer and select it.
Within File Explorer, go the Documents folder or the folder you downloaded the drivers to.
Find and double click or double tap on the file named qcamainext10x-4-0-3-262-msx64_19fcb71525109fd2831d5a40944ded5663ec6af1.cab
Select CTRL+a on the keyboard. This should select all of the files.
Right click or long press on any of the files.
A warning dialog might open with the text, 'Windows Security: Opening these files might be harmful to your computer. Your internet security settings blocked one or more files from being opened. Do you want to open these files anyway?' If you see this warning, select the OK button.
Select Extract from the right-click menu.
Select the New folder button and rename it Qualcomm Wi-fi driver.
Select the Extract button.
In the search box on the taskbar, enter device manager, then select Device Manager.
Find Network adapters and expand it.
Find the device with Qualcomm Wireless Network Adapter or Killer Wireless Network Adapter in the name and right-click or long press on it.
Select Update Driver from the context menu.
Select the Browse my computer for driver software button.
It should default to your Documents folder, if this is where you saved the drivers then just select the Next button. If you did not save the drivers to your Documents folder, select the Browse button and find the folder you downloaded the drivers to and select OK.
It should now find the updated drivers and install them. Wait for this to complete and select Close.
After you have updated your Qualcomm Wi-Fi adapter drivers, the safeguard hold should be removed and you should be able to install the newer version of Windows 10.
Drivers Otovation Port Devices Replicator
Note We recommend that you do not attempt to manually update using the Update now button or the Media Creation Tool until a new driver has been installed and the Windows 10, version 1903 or Windows 10, version 1909 feature update has been automatically offered to you.
